Banyak sekali pengguna Operating System
Windows, Baik itu Windows XP maupun Windows 7. Namun ada suatu waktu
Operating System tersebut mengalami kerusakan, seperti Windows sering
Hang, kinerja menjadi lambat, ataupun alasan lainnya, yang memerlukan
install ulang kembali Windows.
Bagi pengguna yang tidak memiliki DVD
Disk Drive seperti Netbook kecil, atau internal DVD Drivenya rusak,
mungkin ini cukup membingungkan, karena satu-satunya jalan menginstall
ulang Windows hanya melalui Flashdisk.
Pada kesempatan kali ini saya akan
mencoba memberikan sebuah tutorial install windows yang bisa bermanfaat
bagi anda yaitu tentang Cara Mudah Install Windows 7 Dari Flash Disk.
Cara ini dapat digunakan untuk Windows XP maupun Windows 7, dan cara ini
sudah berulangkali saya coba sendiri ke berbagai macam Hardisk baik
Komputer, Laptop, ataupun Netbook dan 100% sukses, Operating System
windows 7 tersebut berhasil diinstal dengan sempurna, tanpa ada masalah.
Langkah pertama sebelum melakukan install
Windows 7 Dengan Flash Disk yaitu kita harus memiliki Flashdisk yang
telah terinstall Windows, kemudian kita jadikan Flashdisk tersebut
Windows 7 Flashdisk Installer. Anda dapat menyimpan Flashdisk tersebut
sebagai windows ataupun diformat ulang untuk keperluan lain di masa yang
akan datang.
Persiapan yang diperlukan Mentransfer Windows ke Flashdisk hanya 3,
yaitu: 1. Flashdisk minimal 4 Gb untuk Windows 7 dan 2 Gb untuk Windows
XP. 2. Sumber Windows 7 / XP (bisa dari DVD atau dari Hard Disk). 3.
Software (Wintoflash) untuk Mentransfer CD Windows XP atau DVD Windows 7
ke Flashdisk. Download Software Program Wintoflash pada langkah no.1 di
bawah. Catatan: Ada beberapa macam software yang dapat digunakan untuk
mentransfer windows, namun menurut saya inilah yang sangat mudah dan
sederhana, karena Software ini Gratis, dan tidak memerlukan Software
pendukung lainnya. (Cukup Software ini saja). Langkah-langkah
Mentransfer Windows installer ke Flashdisk
1. Download Software Wintoflash (Disini
saya menggunakan versi 0.7.0054, Januari 2013), Atau pilih Latest
Version 0.8.0009 (Perhatikan Versinya), karena versi sebelumnya berbeda.
Jika masuk ke website wintoflash, cari All Version Di bawahnya,
kemudian download versi terbaru paling kiri atas (warna hijau –
biasanya).
password: anggadocx
2. Setelah selesai Download, Kemudian klik kanan Extract menggunakan Winrar dan Jalankan Wintoflash.
3. Saat Pertama kali dijalankan, Ada
konfirmasi Persetujuan, (I Accept) kemudian Next- Next sampai Muncul
Tampilan Windows Setup Transfer Wizard.
4. Windows Setup Transfer Wizard, Pilih
Tab Advanced Mode, Kemudian untuk Windows 7 Pilih Transfer Windows
Vista/2008/7/8 setup to USB drive, Kemudian klik Create. (Untuk Windows
XP Pilih Transfer Windows XP/2003 setup to USB drive).
Cara Install Windows 7 Dari Flash Disk Menggunakan Wintoflash
5. Pilih drive Sumber Windows (Biasanya kepingan CD/DVD Windows) dan drive flashdisk yang akan ditransfer.
Posisi DVD Windows 7 bisa di drive mana saja, biasanya (E:), kebetulan punya saya di drive H

Disini Posisi Flash Disk bisa di drive mana saja, kebetulan punya saya di drive I
6. Klik Run, Dan tunggulah beberapa menit sampai proses transfer
selesai, biasanya sekitar 5-15 menit, tergantung kecepatan komputernya.
Jika telah selesai di exit saja, dan Flash Disk sudah terinstall Windows
dan dapat digunakan.

7. Masukan Flash Disk Ke Laptop/Netbook/Komputer sebelum dinyalakan.

8. Nyalakan Laptop, kemudian masuk ke Setup Menu dengan menekan F2
(Pada beberapa Laptop lain, mungkin dengan menekan Esc, Del, F1 kadang
F10).
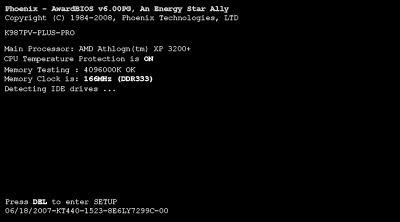

Catatan: Tampilan Menu Bermacam-macam tergantung Merk Laptop /
Komputer. 9. Pilih setting Boot Pertama ke Flash Disk (USB), kemudian
Pilih Tab Exit dan Save (Yes), maka Laptop akan segera Restart.
Kebetulan punya saya memakai USB Merk SanDisk Cruzer.

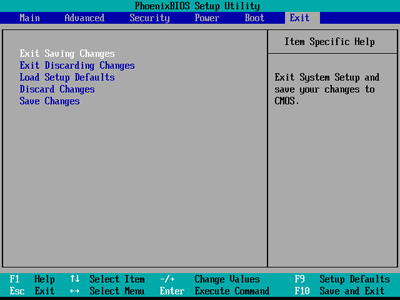
10. Mulai Proses Instalasi Windows 7 dari DVD Windows 7 Installer, Klik
Apa saja pada keyboard, misalnya klik Enter (waktunya hanya 5 detik,
kalo 5 detik ga di klik, proses tidak akan terjadi, harus restart lagi)

Pada Langkah ini tidak melakukan apapun


11. Pilih English, Klik Next

12. Klik Install Now

13. Klik I accept the license terms, kemudian Klik Next

Proses Segera Dimulai

14. Pada Langkah ini, sangat penting, penting, dan penting, Klik Custom
(advenced) – Langkah ini akan memproses Windows dari awal, sehingga
nanti akan seperti baru, dan menghapus semua sistem yang lama.

15. Setelah Itu masuk ke Contoh Gambar Di bawah ini, Pada langkah ini
Penting Untuk Mengatur Partisi Yang akan diinstal Windows 7 Yang Baru.
Gambar di bawah ini contoh Laptop yang memiliki 3 Partisi, Pertama
System Reserved, Kedua Windows 7 lama alias C:, dan Ketiga Data alias D:
Catatan: Jika Pada Gambar dibawah ini pada kotak tersebut kosong maka,
hardisk kemungkinan rusak atau kabel ke hard disk tidak bagus (tidak
terdeteksi).
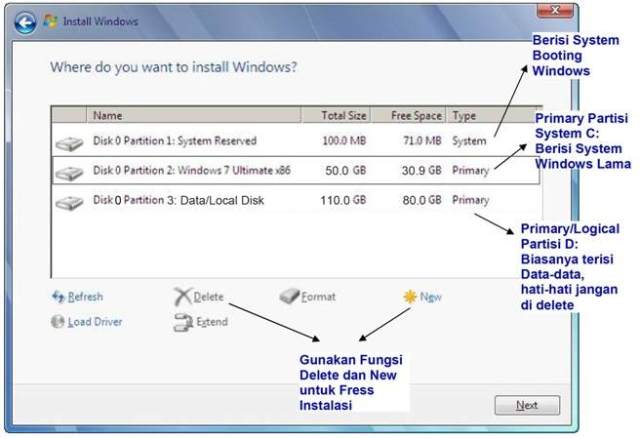
16. Delete Partisi System Windows Yang Lama, maka sistem Lama (C:) akan
terhapus, dan My Documents pun akan terhapus seluruhnya, karena My
Documents termasuk C: Jadi kalo simpan Data-data dikemudian hari
sebaiknya di D: atau E: Arahkan kursor, Delete Partisi dengan Klik
Delete, kemudian klik OK – OK aja, sampai tampilan pada gambar
berikutnya.
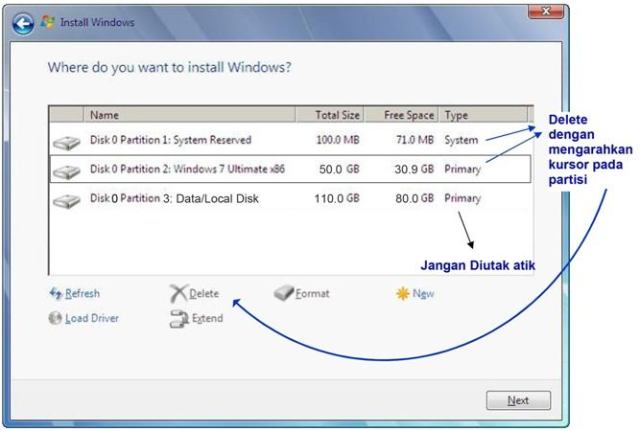
17. Arahkan Kursor Pada Partisi Yang Akan diisi Windows 7 Yang Baru,
Klik New Kemudian Klik OK – OK (Untuk diketahui, disini ada suatu nilai
berapa Byte Hard Disk).

18. Maka Tampilan akan seperti berikut, Kemudian arahkan Kursor Pada
Partisi Yang Akan Diinstall Windows Yang Baru (Primary), Kemudian Klik
Next.

Proses Instalasi Benar-benar dimulai, kalo sudah sampai langkah ini
anda bisa benar-benar bersantai, karena selanjutnya akan berjalan
Otomatis. Jangan klik apapun, biarkan saja sampai restart dengan
sendirinya.

Jika Pada saat Expanding Windows files ada error, berarti memory
laptop/komputer rusak. Kalo lancar, Windows akan restart otomatis.
Catatan: Jika menggunakan DVD tidak melakukan apapun, tapi jika
menggunakan Flash disk setelah gambar berikut (restart) Flash disk HARUS
dicabut.

Setelah Restart, pada langkah ini jangan klik apapun, kalo diklik nanti
mulai lagi seperti langkah di atas. (Jika memakai flash disk tidak ada
gmbr dibawah ini, kan dah dicabut).

Biarkan saja, jangan klik apapun

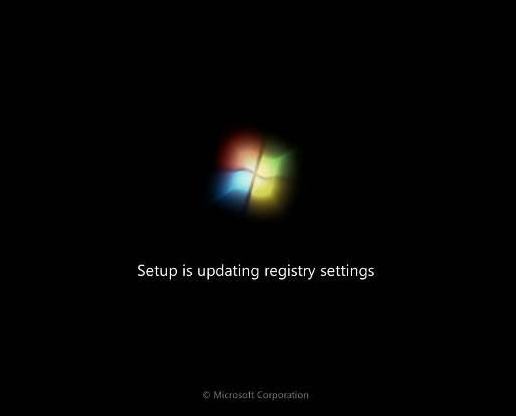

19. Menyempurnakan Proses Instalasi Windows, Biarkan saja, jangan klik apapun, kalo gerakin mouse atau minum kopi Boleh.

Proses Instalasi Windows hampir selesai, dan akan restart otomatis, jangan klik apapun.



20. Isi Nama untuk Laptop, Komputer, bebas, Trus Klik Next.

21. Ga usah diisi, kecuali Laptop atau komputernya ingin memakai password, kemudian klik Next.

22. Jika sudah memiliki Kode Windows 7, ketik kodenya dalam kotak
tersedia, dan klik Automatically activate Windows. Jika belum mempunyai
kode, jangan diisi apapun, Disebelah Next nanti ada Skip, jadi Klik
Skip.

23. Klik Use recommended settings

24. Sesuaikan waktu yang dikehendaki, kemudian klik Next.

Selamat Proses Instalasi sudah Sempurna,
Namun bagi yang belum memasukan kode windowsnya (atau belum di
aktifkan-activated), maka sempurnanya windows tersebut hanya berlaku 30
hari, jika 30 hari belum di aktifkan, tampilan windows akan berubah
hitam, dan jika dibiarkan kadang bisa merusak hardware Laptop atau
Netbook, sebaiknya segera aktifkan Windows setelah Instalasi selesai,
Bertanya kepada yang lebih mengetahui.
Catatan: Biasanya dan memang wajib,
setiap selesai install windows 7 sebaiknya install juga drivernya
seperti Graphics driver, Audio Driver, Network Driver (yg berhubungan
dgn driver sesuai merknya), biasanya ada CD / DVD tersendiri dikasih
waktu membeli Laptop / Komputer, kalo tidak ada harus download.
Namun Pada beberapa Merk Laptop, biasanya
tidak perlu juga karena sudah terintegrasi dengan Windows 7. “Driver”
harus diinstall supaya Laptop / Komputer berjalan dengan semaksimal
mungkin.
 Setelah sebelumnya
Setelah sebelumnya 



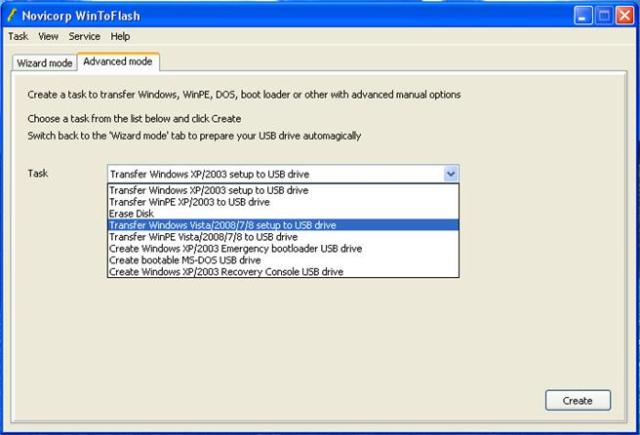


 7. Masukan Flash Disk Ke Laptop/Netbook/Komputer sebelum dinyalakan.
7. Masukan Flash Disk Ke Laptop/Netbook/Komputer sebelum dinyalakan.  8. Nyalakan Laptop, kemudian masuk ke Setup Menu dengan menekan F2
(Pada beberapa Laptop lain, mungkin dengan menekan Esc, Del, F1 kadang
F10).
8. Nyalakan Laptop, kemudian masuk ke Setup Menu dengan menekan F2
(Pada beberapa Laptop lain, mungkin dengan menekan Esc, Del, F1 kadang
F10). 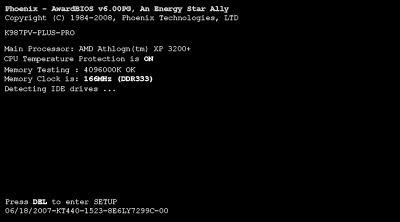
 Catatan: Tampilan Menu Bermacam-macam tergantung Merk Laptop /
Komputer. 9. Pilih setting Boot Pertama ke Flash Disk (USB), kemudian
Pilih Tab Exit dan Save (Yes), maka Laptop akan segera Restart.
Kebetulan punya saya memakai USB Merk SanDisk Cruzer.
Catatan: Tampilan Menu Bermacam-macam tergantung Merk Laptop /
Komputer. 9. Pilih setting Boot Pertama ke Flash Disk (USB), kemudian
Pilih Tab Exit dan Save (Yes), maka Laptop akan segera Restart.
Kebetulan punya saya memakai USB Merk SanDisk Cruzer. 
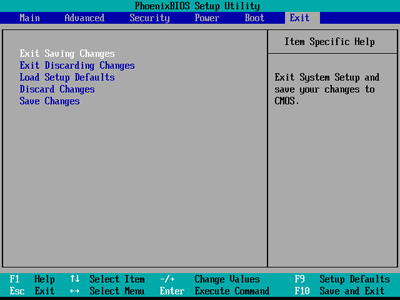 10. Mulai Proses Instalasi Windows 7 dari DVD Windows 7 Installer, Klik
Apa saja pada keyboard, misalnya klik Enter (waktunya hanya 5 detik,
kalo 5 detik ga di klik, proses tidak akan terjadi, harus restart lagi)
10. Mulai Proses Instalasi Windows 7 dari DVD Windows 7 Installer, Klik
Apa saja pada keyboard, misalnya klik Enter (waktunya hanya 5 detik,
kalo 5 detik ga di klik, proses tidak akan terjadi, harus restart lagi)  Pada Langkah ini tidak melakukan apapun
Pada Langkah ini tidak melakukan apapun 
 11. Pilih English, Klik Next
11. Pilih English, Klik Next  12. Klik Install Now
12. Klik Install Now  13. Klik I accept the license terms, kemudian Klik Next
13. Klik I accept the license terms, kemudian Klik Next  Proses Segera Dimulai
Proses Segera Dimulai  14. Pada Langkah ini, sangat penting, penting, dan penting, Klik Custom
(advenced) – Langkah ini akan memproses Windows dari awal, sehingga
nanti akan seperti baru, dan menghapus semua sistem yang lama.
14. Pada Langkah ini, sangat penting, penting, dan penting, Klik Custom
(advenced) – Langkah ini akan memproses Windows dari awal, sehingga
nanti akan seperti baru, dan menghapus semua sistem yang lama.  15. Setelah Itu masuk ke Contoh Gambar Di bawah ini, Pada langkah ini
Penting Untuk Mengatur Partisi Yang akan diinstal Windows 7 Yang Baru.
Gambar di bawah ini contoh Laptop yang memiliki 3 Partisi, Pertama
System Reserved, Kedua Windows 7 lama alias C:, dan Ketiga Data alias D:
Catatan: Jika Pada Gambar dibawah ini pada kotak tersebut kosong maka,
hardisk kemungkinan rusak atau kabel ke hard disk tidak bagus (tidak
terdeteksi).
15. Setelah Itu masuk ke Contoh Gambar Di bawah ini, Pada langkah ini
Penting Untuk Mengatur Partisi Yang akan diinstal Windows 7 Yang Baru.
Gambar di bawah ini contoh Laptop yang memiliki 3 Partisi, Pertama
System Reserved, Kedua Windows 7 lama alias C:, dan Ketiga Data alias D:
Catatan: Jika Pada Gambar dibawah ini pada kotak tersebut kosong maka,
hardisk kemungkinan rusak atau kabel ke hard disk tidak bagus (tidak
terdeteksi). 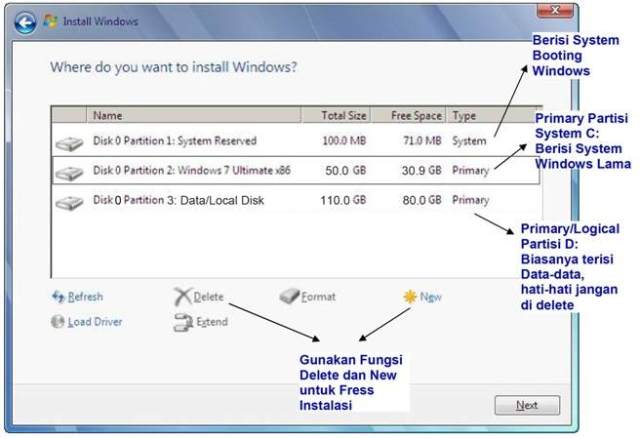 16. Delete Partisi System Windows Yang Lama, maka sistem Lama (C:) akan
terhapus, dan My Documents pun akan terhapus seluruhnya, karena My
Documents termasuk C: Jadi kalo simpan Data-data dikemudian hari
sebaiknya di D: atau E: Arahkan kursor, Delete Partisi dengan Klik
Delete, kemudian klik OK – OK aja, sampai tampilan pada gambar
berikutnya.
16. Delete Partisi System Windows Yang Lama, maka sistem Lama (C:) akan
terhapus, dan My Documents pun akan terhapus seluruhnya, karena My
Documents termasuk C: Jadi kalo simpan Data-data dikemudian hari
sebaiknya di D: atau E: Arahkan kursor, Delete Partisi dengan Klik
Delete, kemudian klik OK – OK aja, sampai tampilan pada gambar
berikutnya. 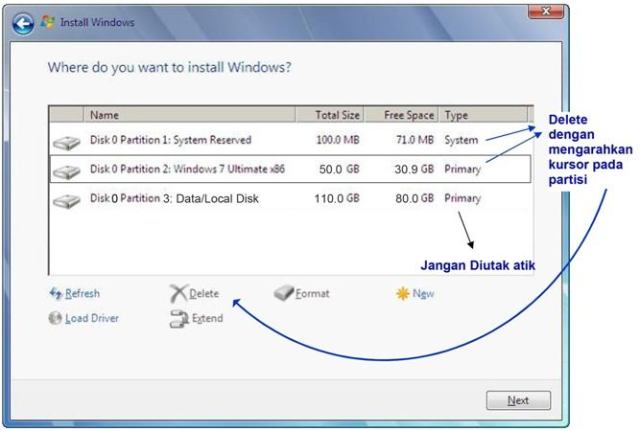 17. Arahkan Kursor Pada Partisi Yang Akan diisi Windows 7 Yang Baru,
Klik New Kemudian Klik OK – OK (Untuk diketahui, disini ada suatu nilai
berapa Byte Hard Disk).
17. Arahkan Kursor Pada Partisi Yang Akan diisi Windows 7 Yang Baru,
Klik New Kemudian Klik OK – OK (Untuk diketahui, disini ada suatu nilai
berapa Byte Hard Disk).  18. Maka Tampilan akan seperti berikut, Kemudian arahkan Kursor Pada
Partisi Yang Akan Diinstall Windows Yang Baru (Primary), Kemudian Klik
Next.
18. Maka Tampilan akan seperti berikut, Kemudian arahkan Kursor Pada
Partisi Yang Akan Diinstall Windows Yang Baru (Primary), Kemudian Klik
Next.  Proses Instalasi Benar-benar dimulai, kalo sudah sampai langkah ini
anda bisa benar-benar bersantai, karena selanjutnya akan berjalan
Otomatis. Jangan klik apapun, biarkan saja sampai restart dengan
sendirinya.
Proses Instalasi Benar-benar dimulai, kalo sudah sampai langkah ini
anda bisa benar-benar bersantai, karena selanjutnya akan berjalan
Otomatis. Jangan klik apapun, biarkan saja sampai restart dengan
sendirinya.  Jika Pada saat Expanding Windows files ada error, berarti memory
laptop/komputer rusak. Kalo lancar, Windows akan restart otomatis.
Catatan: Jika menggunakan DVD tidak melakukan apapun, tapi jika
menggunakan Flash disk setelah gambar berikut (restart) Flash disk HARUS
dicabut.
Jika Pada saat Expanding Windows files ada error, berarti memory
laptop/komputer rusak. Kalo lancar, Windows akan restart otomatis.
Catatan: Jika menggunakan DVD tidak melakukan apapun, tapi jika
menggunakan Flash disk setelah gambar berikut (restart) Flash disk HARUS
dicabut.  Setelah Restart, pada langkah ini jangan klik apapun, kalo diklik nanti
mulai lagi seperti langkah di atas. (Jika memakai flash disk tidak ada
gmbr dibawah ini, kan dah dicabut).
Setelah Restart, pada langkah ini jangan klik apapun, kalo diklik nanti
mulai lagi seperti langkah di atas. (Jika memakai flash disk tidak ada
gmbr dibawah ini, kan dah dicabut). 
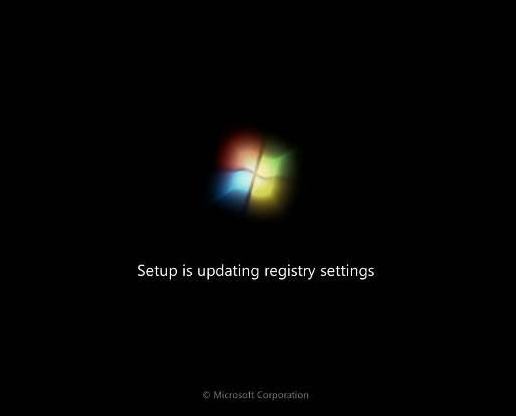
 19. Menyempurnakan Proses Instalasi Windows, Biarkan saja, jangan klik apapun, kalo gerakin mouse atau minum kopi Boleh.
19. Menyempurnakan Proses Instalasi Windows, Biarkan saja, jangan klik apapun, kalo gerakin mouse atau minum kopi Boleh.  Proses Instalasi Windows hampir selesai, dan akan restart otomatis, jangan klik apapun.
Proses Instalasi Windows hampir selesai, dan akan restart otomatis, jangan klik apapun. 

 20. Isi Nama untuk Laptop, Komputer, bebas, Trus Klik Next.
20. Isi Nama untuk Laptop, Komputer, bebas, Trus Klik Next.  21. Ga usah diisi, kecuali Laptop atau komputernya ingin memakai password, kemudian klik Next.
21. Ga usah diisi, kecuali Laptop atau komputernya ingin memakai password, kemudian klik Next.  22. Jika sudah memiliki Kode Windows 7, ketik kodenya dalam kotak
tersedia, dan klik Automatically activate Windows. Jika belum mempunyai
kode, jangan diisi apapun, Disebelah Next nanti ada Skip, jadi Klik
Skip.
22. Jika sudah memiliki Kode Windows 7, ketik kodenya dalam kotak
tersedia, dan klik Automatically activate Windows. Jika belum mempunyai
kode, jangan diisi apapun, Disebelah Next nanti ada Skip, jadi Klik
Skip.  23. Klik Use recommended settings
23. Klik Use recommended settings  24. Sesuaikan waktu yang dikehendaki, kemudian klik Next.
24. Sesuaikan waktu yang dikehendaki, kemudian klik Next. 
